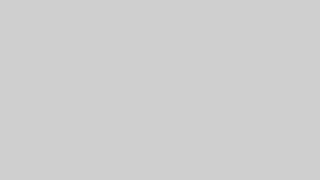ChromeはGoogleが無償提供するウェブブラウザでシェア率は世界No,1です。
GoogleChromeの特徴としてWindows10,iOS,Android問わずインストールできる事と、
Googleアカウントでログインすることで他のデバイスでも同期できる事。
豊富なプラグイン(拡張機能)があることが挙げられます。
この記事ではブログ記事作成にオススメな拡張機能を紹介していきます。
*拡張機能は2022.3の時点ではAndroidやiOSには実装されていません。
拡張機能の追加と削除の方法
拡張機能の追加は外部リンクChromeウェブストアから行います。
ChromeウェブストアはGoogleが運営するアプリケーション販売サイトです。
Chromeウェブストア以外からのインストールはマルウェアの感染経路につながるので危険です。
拡張機能の追加
①追加したいGoogleアカウントでログインする(ゲスト不可)
②Chrome ウェブストアを開く
③追加したい拡張機能を検索する
④Chromeに追加をクリック
⑤設定画面を開く(Chrome設定→設定もしくは拡張機能)
⑥追加した拡張機能を有効にする
拡張機能の削除
①設定画面を開く(Chrome設定→設定もしくは拡張機能)
②削除を選択する
Keyword surfer
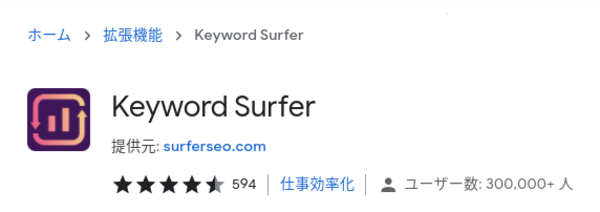
Keyword Surferでできることは以下です。
- 検索ワードの月間検索ボリューム
- サイト別月間トラフィック数
- 記事の単語数
- 記事内のキーワード完全一致数
- 関連ワードとその検索ボリューム
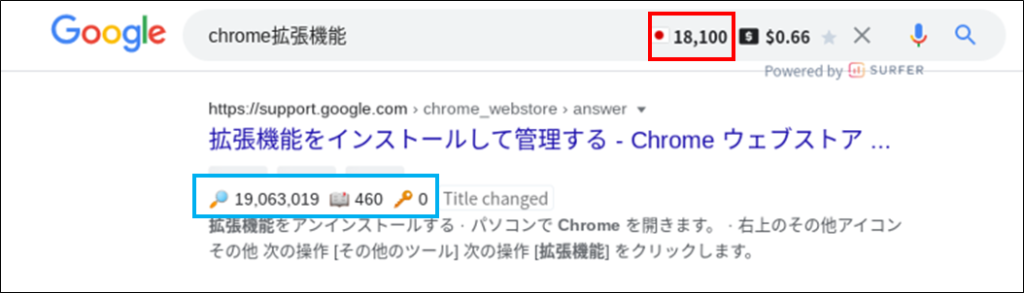
画像の赤枠部が検索したキーワードの推定月間検索ボリュームです。
青枠部は左から【月間トラフィック数】【単語数】【キーワード完全一致数】となります。
いずれも推定の数値となっており、単語数は記事の文字数とは異なります。
外部リンクファンキーレイティングが便利です。無料で使用できます。
URLを入力してチェックするとサイト内で使用している単語数と出現率が確認できます。
SEO対策やライバルサイトとの比較に使用できます。
また、画面右側にKeyword Surferのパネルが追加されます。
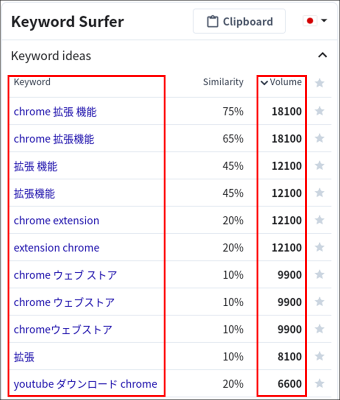
このパネルでは関連キーワードとその検索ボリュームが表示されます。
Keyword ideasはアイディアなのでサジェストとは異なります。
サジェストを確認する際はGoogleオートコンプリート等で確認してください。
また、キーワードはリンクになっておりそのキーワードでそのまま検索ができます。
キーワードプランナーやウーバーサジェストに比べ機能は限定されますが、
Google検索内で完結するので使用勝手は良いです。
Google Keep Chrome 拡張機能
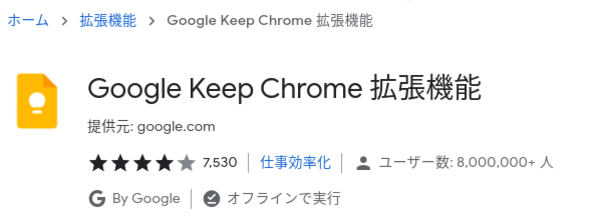
Google製の無料メモアプリです。
Web版だけではなくAndroidやiOSのアプリとの連携も強力です。
主な機能は以下です。
- WEBページをメモとして保存する
- 新規メモを作成する
- Google Keepを開く
- テキスト・画像をメモとして保存する
画像のタブからGoogle keepを左クリックするとページをメモとして保存できます。
Google Keepを右クリックメニューから【New blank note】【Go to Keep】を選択すると、
新規メモの作成やGoogle Keepを開いたりできます。
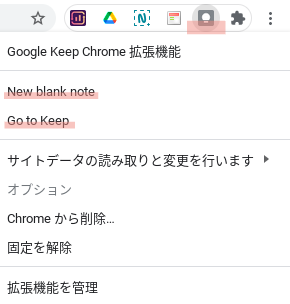
ページ内のテキストや画像をメモに保存したい場合は、
テキストや画像を選択し右クリックでメニューから【Save selection to Keep】で保存します。
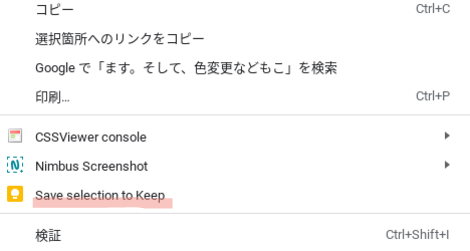
スマートフォンのGoogle Chromeに拡張機能はありませんが、【共有】からGoogle Keepへ保存可能です。
CSSViewer
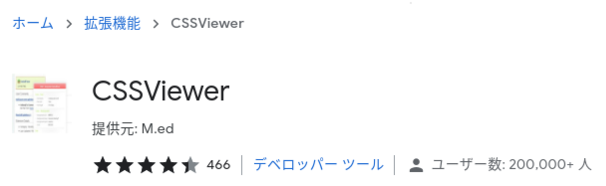
CSSViewerはマウスオーバーさせた箇所のCSSを簡単に表示させる拡張機能です。
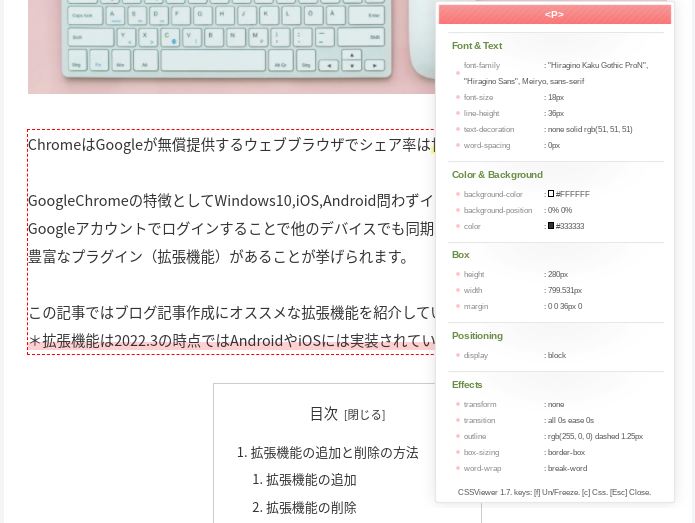
画像のようにCSSViewerを起動させるとウインドウがポップアップします。
画像では赤い点線で囲われた部分のCSS情報を表示させています。
フォントの種類やサイズ、カラーコードを調べることができます。
GoogleChromeデベロッパー(ctrl+shift+i)より手軽に確認できるので便利です。
私はweb閲覧中に記事が読みやすいページのフォントサイズや行間などを調べ、
自身のサイト作成時に参考にしています。
シークレットモードで使用する方法
①設定画面を開く(Chrome設定→設定もしくは拡張機能)
②詳細を選択する
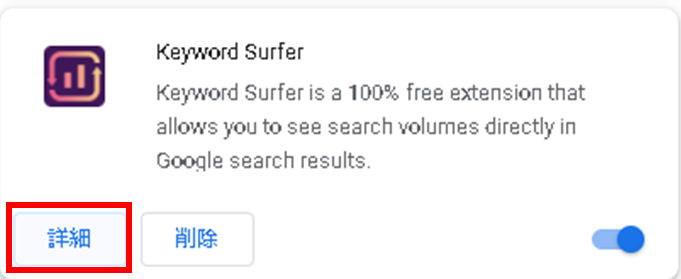
詳細設定画面から【シークレットモードでの実行を許可する】を有効にする

まとめ
いかがでしたか?
Keyword Surferで記事のネタと有効なキーワードを探し、
Google Keepで参考になりそうなサイトを保存し、
CSSViewerで自分のサイトに彩りを与えるCSSのアイディアをもらう。
ブログの記事を作成する時におすすめな拡張機能の紹介でした。
特にGoogle KeepはGoogleアカウントで同期したスマートフォンとリアルタイムで連動するので、
出先でパソコンが見れない時にもスマートフォンでメモを追記できるので重宝します。
他サイトではシークレットモードでは拡張機能が使用できないという記事を多く見ました。
詳細画面を確認していたらシークレットモードでも使用できる項目を発見したので、
どのタイミングかわかりませんが機能が追加されたのだと思います。
それでは楽しい副収入ブログLIFEを。